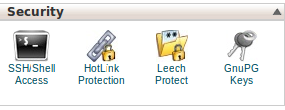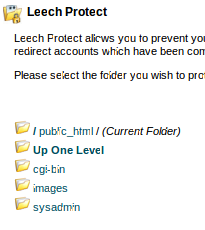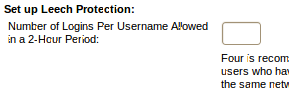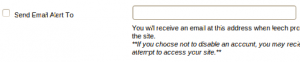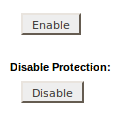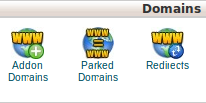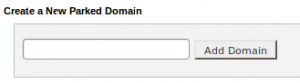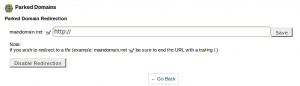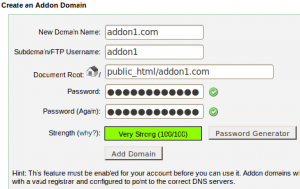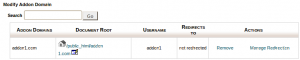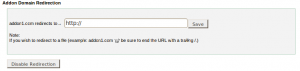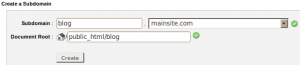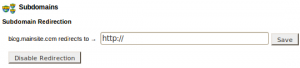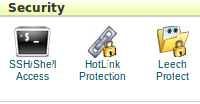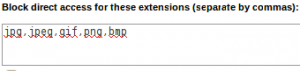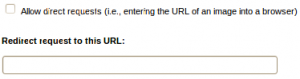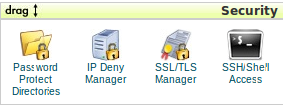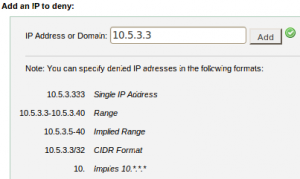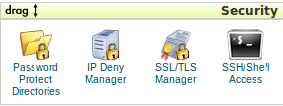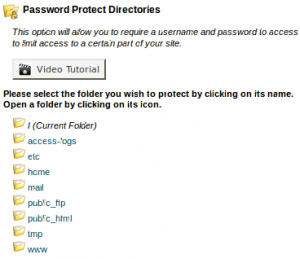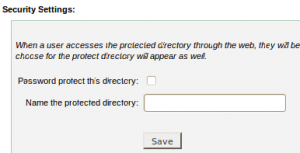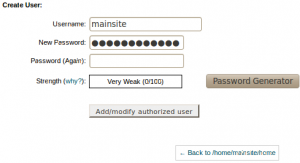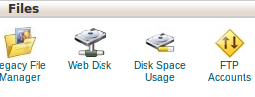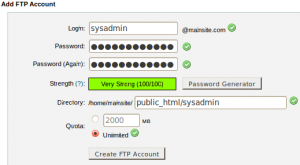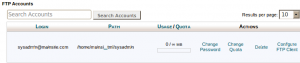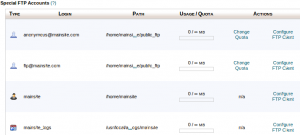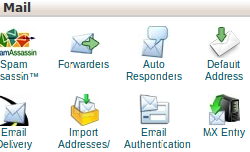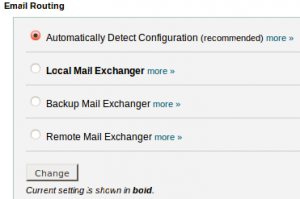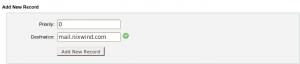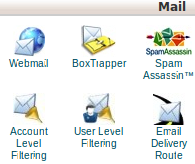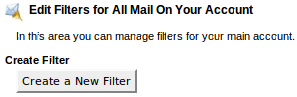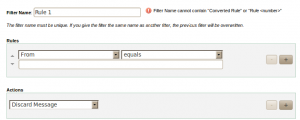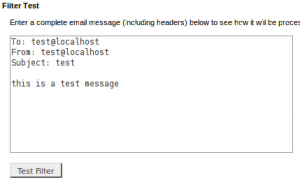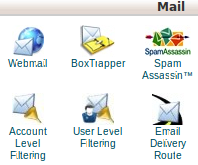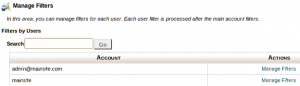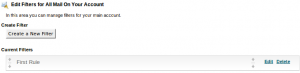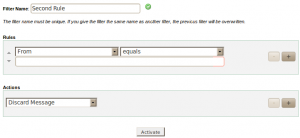Leech Protect allows you to prevent users from publicly posting their password to a restricted area of your site. If an user A is given access to a restricted area and he passes the login to user B and user C with different IP’s , leech protect will detect this and block these IP’s. It also can prevent people from attempting to guess a user’s password through repeated guesses.
1) To protect your website from leeching, click on the “Leech Protect” on the home screen under Security.
2) Select the folder you wish to protect by clicking on its name.
3) Enter the number of times a user may login to this folder during a 2 hour period in the text box “Number of Logins Per Username Allowed in a 2-Hour Period”.
4) Enter the web address of a site you wish to send users to who violate the
maximum number of logins.
5) For enabling email alerts, click on the check box near “Send Email Alert To”.
Enter the email address which the email alerts wants to be sent in the text box near “Send Email Alert To”.
6) Click the “Disable Compromised Accounts” checkbox for disabling an account that exceeds the maximum number of logins in 2 hours .
7) Click on Enable button to enable leech protection.
Click on Disable button to disable leech protection.
8) There is a “Manage Users” button, clicking this button takes you to the “Password Protect Directories” where you can add,edit or delete an user.
Parked Domains allow you to “point” or “park” additional domain names to your existing hosting account main domain. Park domain will show the same content of your main domain.
1) Click on the “Parked Domains” button on the home page under Domains.
2) Enter the domain you wish to park in the available text field.
Click ” Add Domain“, to add the Parked Domain.
3) Existed Parked Domain are listed under the “Remove Parked Domains”.
a) Click the link under ” Domain Root” that corresponds to the Parked domain, for viewing the file manager.
b) To Enable or Disable redirection of a parked domain , click on the link “Redirects to“.
Enter the url to which you would like to redirect the parked domain in the text box.
To disable the redirect, click the button “Disable Redirection“.
c) For deleting a parked domain , click the “Remove” link corresponding to the parked domain .
Addon domains are a way of creating separate domain within your master account. Addon domain will act as separate domain and you can manage it with the same main domain control panel.
1) Click on the Addon Domains button on the home page.
2) To add an addon domain
a) Enter the addon domain name in the “New Addon Domain” text box.
b) Enter the main FTP username for the addon domain in the ” Subdomain/Ftp Username” field.
c) Enter the directory that will contain the addon domain’s files in the text box ” Document Root“.
d) Enter the password for the addon domain in the “Password” field or use “Password Generator” to generate a strong password.
e) Click “Add Domain” to save the new addon.
3) Existed Addon Domain are listed under the “Modify a Addon Domain“.
a) Click the link under ” Document Root” that corresponds to the addon domain, for viewing the file manager.
b) To Enable or Disable addon domain Redirection, click on the link ” Redirects to”.
Enter the link you would like to redirect the addon domain in the text box.
To disable the redirect, click the button “Disable Redirection“.
c) For deleting a addon domain , click the “Remove” link corresponding to the addon domain .
A Subdomain is a domain using your main domain and a prefix name. A subdomain is a domain that is part of a larger domain, for example blog.example.com is the subdomain of example.com
1) Click on the Subdomains button on the home page under the section “Domains”.
2) To create a subdomain
a) Enter the prefix for the subdomain in the text box “Subdomain“.
b) Select the desired main domain from the combo box.
c) Enter the home directory for the subdomain in the text box “Document Root“, you must upload the subdomains files to this directory.
d) Click the button “Create” to add the subdomain.
3) Existing subdomains are listed under the “Modify a Subdomain”.
a) Click the link under ” Document Root” that corresponds to the subdomain, for viewing the file manager.
b) To Enable or Disable Subdomain Redirection, click on the link ‘”Manage Redirection”.
Enter the url to which you would like to redirect the subdomain in the text box.
To disable the redirect, click the button “Disable Redirection“.
c) For deleting a sub domain, click the “Remove“ link corresponding to the subdomain.
You can use hotlink protection to keep other sites from linking to your images, videos, and other files.
1) To access Hotlink Protection, click on “Hotlink Protection” button on the home page under Security.
2) To Enable / Disable HotLink Protection, click the Enable button on the HotLink Protection main page.
In configure hotlink protection add urls of sites that you wish to access your files.
Direct access to certain file extensions can be blocked by adding them under ” Block direct access for these extensions”.
Click the checkbox to allow users to access the content directly by entering the specific file’s URL into a browser.
Requests for content can be redirected by entering a URL under the “Redirect request to this URL”.
Click the button “Submit” to save the entire setting.
IP Deny Manager is use to block single IP address or a range of IP addresses to prevent them from accessing your site.
1) To access the IP Deny Manager , click on the “IP Deny Manager” on the home page under Security.
2) Enter the IP address that you want to block in the IP Address field.We can also add a range of IP’s.
Click on the Add button.
3) Blocked IP addresses are seen under “Current IP addresses being blocked”.
To unblock an IP , Click Remove button near appropriate IP address
You can protect directories within your site with a login and password, by using this feature.
1) Click on “Password Protect Directories” button in Security session.
2)To password protect a directory, select the directory which you want to protect
a) Click on the option button “
b) Enter a name that you choose for the protect directory will appear.
c) Click “save”, to save the password protected file name.
3) You will need create a user and password under the”Create User”.
a) Enter the username.
b) Enter a strong new password or use “Password Generator”.
c) Click “Add/modify authorized user” to save the authorized user.
4) The new user’s name will be added to the list box under the Authorized Users heading.
We can also delete the desired users from the listbox by clicking “Delete User”.
To remove password protection from the directory, uncheck “Password protect this directory”.
Adding an FTP account will allow users to access the domain’s folder on the server’s hard disk.
1) For creating FTP accounts, click “FTP Accounts” in the “File” area.
2) To create a FTP account
a) Enter a username in the text box “Login“.
b) In the Password box, type the account’s password or generate a strong password by clicking the “Password Generator” button.
c) Enter the path to the “Directory” to which this FTP account has access.
d) Disk space that will be allocated to the FTP account can be set in “Quota” field.
e) Click Create FTP Account.
3) The new FTP account should be now displayed in the list below.
By Clicking the links we can change a password,Adjust quota,Delete an account or Configure an FTP client of an existing FTP Account.
4) Special FTP Accounts are seen under “Special FTP Accounts”.
Special FTP Accounts are FTP accounts that cannot be deleted.
You can set custom MX entry for your domain with cPanel. This is done to set mail server of your domain to a remote server.
1) Click on “MX Entry” under the Mail area in cPanel.
2) For MX Entry Choose the option “” under email routing.
Click on the button “Change” to save the settings.
3) Under Add New Record, set the priority for the new MX Entry (Lower values denote higher priority,0 is the highest priority).
Add hostname of the new mail exchanger in the text box “Destination“.
Click “Add New Record” to store the changes.
4) Existing MX Entries are seen under ” MX Records“. You can edit or delete these MX entries.
Email filters can be set on cPanel, with which you can filter the unwanted mails from a specific sender or with a specific subject.
1) Account Level Filtering
With Account level filtering we can set common mail filtering rules for all email accounts on the account
To add an Account Level Filter, Click on the “Account Level Filtering” in the Mail area.
Click “Create a New Filter”
It will go to “Edit Filter for All Mail On Your Account” as shown below.
a) Desired rule name on , “Filter Name” field
b) Select an item from the combo box under Rule, here you can specific the parameter that you want to filter
c) Select an operator from the second combo box under Rule.
d) Enter the any characters or words in the text box for filtering, here you can give the exact content that you want to filter
e) You can add and remove rules by clicking the + and – buttons.
f) Select a function from “Action” combo box. here you can set an action to discard or route the mail.
Click “Activate” to save the settings.
Created Filters can be Tested using “Filter Test“.
Type a test email message in the text box. Click on “Test Filter“, test result will be shown.
2) User Level Filtering
As the name suggests with user level filtering you can set email filters for each email account.
1) Click on the “User Level Filtering” in the Mail area.
Select a user from the User list.
Click “Create a New Filter”.
It will go to “Edit Filter ” as shown below.
a) Desired rule name on , “Filter Name” field
b) Select an item from the combo box under Rule, here you can specific the parameter that you want to filter
c) Select an operator from the second combo box under Rule.
d) Enter the any characters or words in the text box for filtering, here you can give the exact content that you want to filter
e) You can add and remove rules by clicking the + and – buttons.
f) Select a function from “Action” combo box, here you can set an action to discard or route the mail in wanted way
Click “Activate” to save the settings.
Created Filters can be Tested using “Filter Test“.
Type a test email message in the text box. Click on “Test Filter“, test result will be shown.