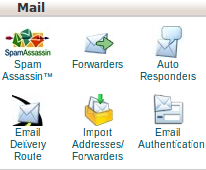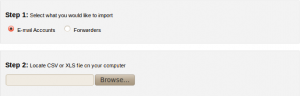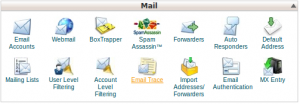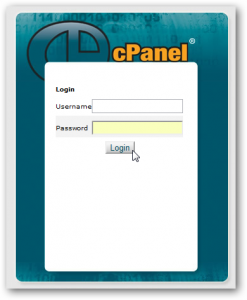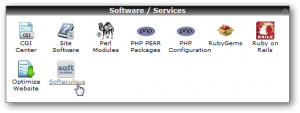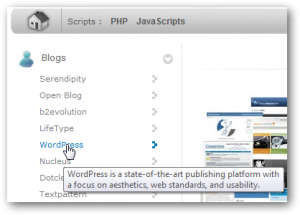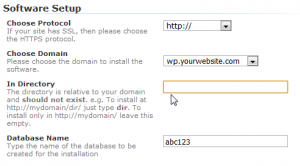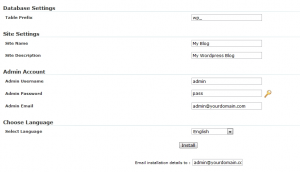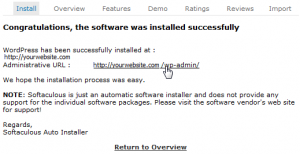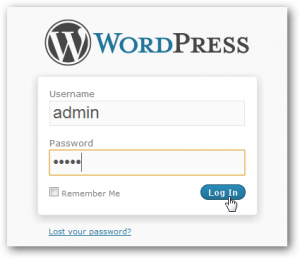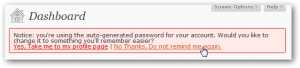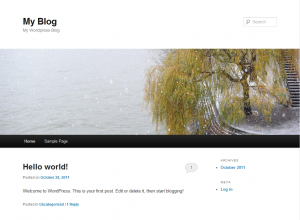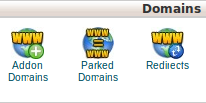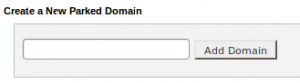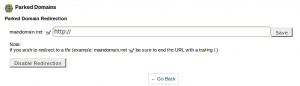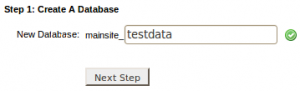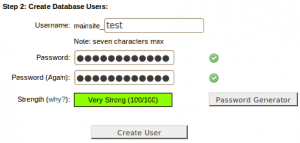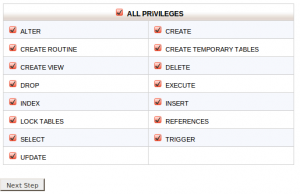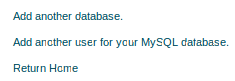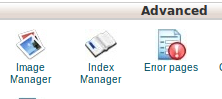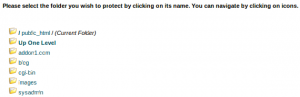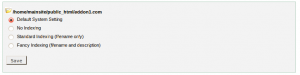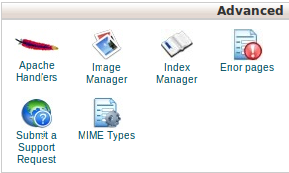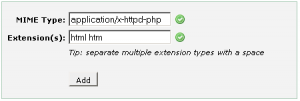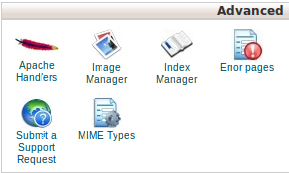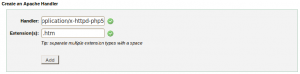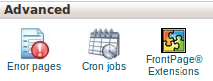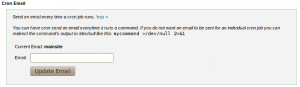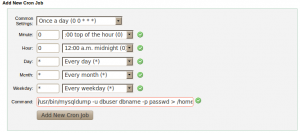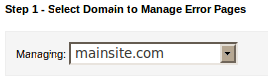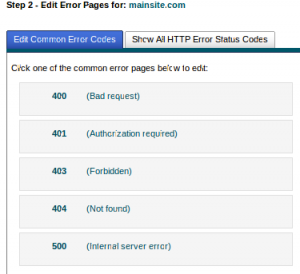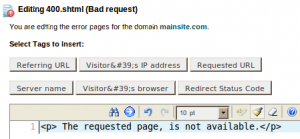You can use Import Addresses / Forwarders to create multiple email address or email forwarders. . Excel spreadsheet (.xls) or comma-separated values ( .cvs ) can be used to create mutiple email addresses/forwarders.
1) Click on the “Import Addresses / Forwarders”” in the Mail area.
By clicking this you will get a section like below.
Click any one option, whether you would like to import email accounts or forwarders.
To Import data Excel spreadsheet files (.xls) or comma-separated values sheet (.csv), browse the file path in the text box under step 2
Click on “Next” for importing the file.
The main purpose of Google APPS is ability to host mail service outside of your main domain and get full functionality of gmail services. To set up google MX as your mail server.
1. Log in to your cPanel account with the provided login credentials.
2. Under the Mail header click MX Entry in your cpanel.
3. Choose the domain for which you wish to use external email.
4. Three new sections will show up and under the Email Routing section you will want to select Remote Mail Exchanger.
5. Under the Add New Record section you will want to add your external mail server records.
For Google Apps you can see a list of servers at http://www.google.com/support/a/bin/answer.py?answer=174125
6. Once you have added your external MX Entries, you will want to make sure to remove any other entries.
Congratulations! You have successfully pointed MX records to your external mail provider. Keep in mind that changes to MX records may take up to 48 hours to take effect.
WordPress is one of the best CMS and blog engines available today, and you can used it to power anything from your personal site. But the great thing about WordPress is that you can either get a free hosted blog or you can download the software and run it on your own server for free. Many webhosts today offer scripts that make installing WordPress as easy as possible, so here we’re going to look at how you can install WordPress in only a few steps in cPanel with Softaculous. Installing WordPress manually isn’t too hard, but with Softaculous, it’s so easy anyone could do it.
This article will give you a step by step guide on how to install WordPress from your cPanel using Softaculous.
Step 1 : Login to your website’s admin panel to get started installing WordPress on your site. Usually, you can locate it at yourwebsite.com/cpanel or yourwebsite.com:2082.
Step 2 : Scroll down to the Software/Services section, and click the Softaculous link.
Step 3 : To install WordPress, click the WordPress link on the left-hand sidebar in Softaculous.
Step 4 : This page will give you some information about WordPress, including ratings and reviews from other users. Click the Install link above the header to start the installation.
Step 5 : Now you’ll need to enter some information about your site. Softaculous will automatically fill in default settings, but you may want to customize them.
At the top of the page, you will have to select the domain where you wish to install WordPress. Select the directory to install WordPress on. By default, it will install to yourdomain.com/wp, but if you want yourdomain.com to go directly to WordPress, then leave this field blank.
Step 6 : Now enter a name and description for your site, as well as an administrative username, password, and email. If you’d like a more secure password, click the key logo and a random generated password will be entered in the field.
If you’d like a record of your site’s settings, enter your email in the bottom field under the Install button. Finally, when you’re finished, click Install.
Step 7 : You will then get a confirmation page of your installation.
Step 8 : Click the link to go to the WordPress admin page, or simply browse to yourdomain.com/wp-login.php. You must now use the login name (username) and password that you had set during the installation.
Step 9 : The first time you login, WordPress may prompt you to change your password. Since you just choose the password for your site, this step is unnecessary. Click No Thanks, Do not remind me again to chose this notification.
Step 10 : Now you can add posts and pictures, change the theme, and customize the settings of your WordPress site directly from the WordPress Dashboard:
Step 11 : Here is new WordPress site after installing with Softaculous and submitting first post:
Parked Domains are often used by certain companies that want to have more than one web address for their official uses purposes.They will display the same website as your primary domain.
For example, if your primary domain is nixwind.com and it is the primary domain , you can able to set up windnix.com as a parked domain and it will load the content of nixwind.com. Hence the content of nixwind.com is loading in the browser, the address bar will display as http://windnix.com/.
Parked Domains allow you to “point” or “park” additional domain names to your existing hosting account main domain. Park domain will show the same content of your main domain.
1) Click on the “Parked Domains” button on the home page under Domains.
2) Enter the domain you wish to park in the available text field.
Click ” Add Domain“, to add the Parked Domain.
3) Existed Parked Domain are listed under the “Remove Parked Domains”.
a) Click the link under ” Domain Root” that corresponds to the Parked domain, for viewing the file manager.
b) To Enable or Disable redirection of a parked domain , click on the link “Redirects to“.
Enter the url to which you would like to redirect the parked domain in the text box.
To disable the redirect, click the button “Disable Redirection“.
c) For deleting a parked domain , click the “Remove” link corresponding to the parked domain .
MySQL Database Wizard can be used to set up MySQL database, create database user and assign needed privileges. A MySQL Databases allow you to store lots of information in an easy to access manner.
1) Click on the “MySQL database Wizard” button on the home page under Databases.
2) To set up a MySQL database,
a) Enter a name for the database in the text box ” New Database”.
b) Click the button “Next Step”.
3) On Next step Create user , who have access to the new database.
a) Enter a name for the user allowed to manage the database in the text box “Username”.
b) Enter a strong password for the user to login or use “Password Generator” to generate a strong password.
c) Click ” Create User” to create the new MySQL user.
3) The next step is to give privileges to the user.
a) Select the privileges you wish to grant the user.
b) For full privilege click the check box ” ALL PRIVILEGES”.
c) Click “Next Step” to save the privileges.
You will get a message stating that the database and user account were successfully set up. The page will also have the following options.
- Add another database – To Create a New Database.
- Add another user for your MySQL Database – To add additional user for the created database.
- Return to Home – To go to home screen of cPanel.
The Index Manager allows you to customize the way a directory will be viewed on
the web.
1) Click on the Index Manager button on the home page.
2) Click on the name of the directory you wish to change the indexing options.
3) Click on the radio button next to the option that you want to use for this folder.
Default System Setting – The default defined by your web host will be used.
No Indexing – The contents of the directory are not listed.
Standard Indexing (filename only) – Contents appear only as filenames.
Fancy Indexing (filename and description) – Information about the files, such as the size and time last modified, appear.
Click ” Save”, to save the entire setting.
MIME types tell browsers how to handle specific extensions. Adding MIME types is useful for enabling visitors’ browsers to handle new technologies as they come out.
1) Click on the MIME Types button on the home page.
2) To add a MIME type
a) Enter the name of the file type’s handler into the text box “Mime Type” .
b) Enter the file extension, separate each entry with a space in the text box “Extension(s)” started with a dot (“.”).
3) Existing MIME Types are listed under “User Defined MIME Types”.
Click on the Remove button of appropriate handler to delete an existing MIME Types.
Here is an example of the cPanel interface.
The above example tells Apache to treat my .html and .htm files as PHP files. This is helpful if your .html files have PHP code inside, but you cannot rename the files to the .php extension
Apache handlers tells the server how to handle files having specific extension. Apache handlers control how your site’s Apache web server software manages certain file types and file extensions.
You can configure Apache to handle a new file type with the help of “Apache handlers” on cPanel.
1) Click on the Apache handlers button on the home page.
2) To add an Apache handler
a) Enter the handler name into the text box “Handler”.
b) Enter the file extension, separate each entry with a space in the text box “Extension(s)” started with a dot (“.”).
c) Click “Add” to add the new appache handler.
3) Existing user-defined handler are seen under “User Defined Apache Handlers”
a) Click on the Remove button of appropriate handler to delete an existing handler.
The file extension automatically supported by the Apache server are seen under “System Apache Handlers”
You can use cPanel to set the cronjobs for your application or any other task. Cron jobs are scheduled tasks that take place at predefined times or intervals on the server.
1) Click on the Cron jobs button on the home page.
2) The first one is for adding a cron email.
Cron Email is used to send notifications whenever your cron jobs are run.
a) Enter the email address at which you wish to receive the notifications in the text box “Email“.
b) Click the “Update Email” button.
3) To set up a cron job
Configure any interval at which you wish to run the cron job
a) Common Settings– The First menu allows you to select a commonly used interval without having to specify settings for the minute, hour, day, month.
b) Minute – Select the number of minutes between running the cron job, or the minute each hour on which you wish to run the cron job.
c) Hour – Select the number of hours between running the cron job, or the hour each day on which you wish to run the cron job.
d) Day – Select the number of days between running the cron job, or the day of the month on which you wish to run the cron job.
e) Month – Select the number of months between running the cron job, or the month of the year in which you wish to run the cron job.
f) Weekday – select the day or days of the week on which you wish to run the cron job.
Type the command you wish the system to run in the text box “Command”.
The current cron jobs are listed under “Current Cron Jobs”.
4) You can edit / delete the current cron jobs.
a) To edit a current cron job.
Locate the cron job and click “Edit”.
Edit the settings you wish to change.
Click “Edit Line” to save the edited cron job.
b) To delete a current cron job.
Click “ Delete” in corresponding cron job that you want to delete.
With cPanel, you can create customized error pages for 400, 401,403, 404, 500 errors. An error page informs a visitor when there is a problem accessing your site.
1) Click on the Error pages button on the home page.
2) Select a domain from the combo box “Managing” to manage the error pages.
3) Click the error code for the page you wish to edit.
For more error code click on the tab ” Show All HTTP Error Status Codes” .
4) Enter the HTML code for the error page. You can use the buttons at the top of the page to insert variables into the displayed code.
Click “Save” to save the HTML code for the error page.